When preparing documents for print media your final step is usually preparing a document that represents a pages ready for a professional printer. When reading and creating documents we all tend to work in a sequential fashion which means we start at page one, then two, etc. However when a professional printer is faced with creating a booklet this sequential work pattern works in direct contrast to the way we actually print the final document.
So programs like InDesign provide you with an easy to use option that takes your sequential, document and produces a file that is better prepared for booklet printing. The example on the left highlights the archetypal situation. We have an eight page document that when prepared for printing page 1 and 8 are paired together, as well as 2 and 7, 3 and 6, etc.

Whenever producing documents of these types I always find interesting new problems with either the Adobe Print driver or with InDesign itself (especially earlier version). In a recent project, for example, I found that I was getting strange errors when attempting to produce the print ready PDF file and so quickly concluded the Adobe PDF driver was somehow corrupted. I was forced to delete and recreate it in an attempt to produce my document. The steps for producing the booklet version are as follows:
In the file menu select the Print Booklet:


Usually your Adobe PDF driver is not selected by default and so you should select it via the “Print Settings” button. The most popular Booklet Type for this scenario is the 2-up Saddle stich, the output of which is shown above, however, the following booklet types are also available:
- 2-up Perfect Bound – This creates two-page, side-by-side printer spreads that fit within the specified signature size. These printer spreads are appropriate for printing on both sides, cutting, and binding to a cover with adhesive. If the number of pages to be imposed is not evenly divisible by the signature size, InDesign adds blank pages as needed to the back of the finished document.
- Consecutive - Creates a two-, three-, or four-page panel appropriate for a foldout booklet or brochure. The Bleed Between Pages, Creep, and Signature Size are dimmed when a Consecutive option is selected.
In the print setting you will want to make sure you have selected the appropriate paper size target for the print shop and if all things are equal you are just a few clicks away from producing a PDF file that will make you professional printer as happy as your clients. There are other settings you should read up on like spacing, bleed, and margin options but that is another blog post.
During one of my first attempt I was accosted by 'Invalid "Adobe PDF" printer properties' dialogue box, that had me quite perplexed. I discovered that it was indicating that some of the default properties for the Adobe PDF driver needed attention. Just a simple update of the advanced properties of the Adobe driver to “Print directly to the printer”.
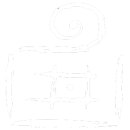

Comments are closed.